3.1. Создание титров
Титры, появляющиеся в начале и в конце видео, — это значки в движении. Значок для видео создается сразу с расчетом на создание анимации.
Для создания титров понадобится:
файл значка (измененный шаблон значка видео) в расширении .psd
(должен находится в папке с проектом нового видео)файл шаблона титров в расширении .prproj (Adobe Premiere Pro) (скачать)
Как сделать титры?
- Копируем шаблон титров в расширении .prproj в папку проекта нового видео
- Переименовываем шаблон титров в соответствии с названием нового видео
- Открываем файл в программе Adobe Premiere Pro и изменяем его под новое видео
Описание шаблона
Шаблон (проект шаблона) состоит из:
папки со всеми необходимыми элементами шаблона
нескольких sequence (эпизодов):
Начальные титры Горизонтально (полное видео)
Используется для создания начальных титров основных (полных) видеоНачальные титры Вертикально (фрагмент)
Используется для создания начальных титров фрагментов основного видеоФинальные титры
Используется для создания финальных титров любых категорий видео
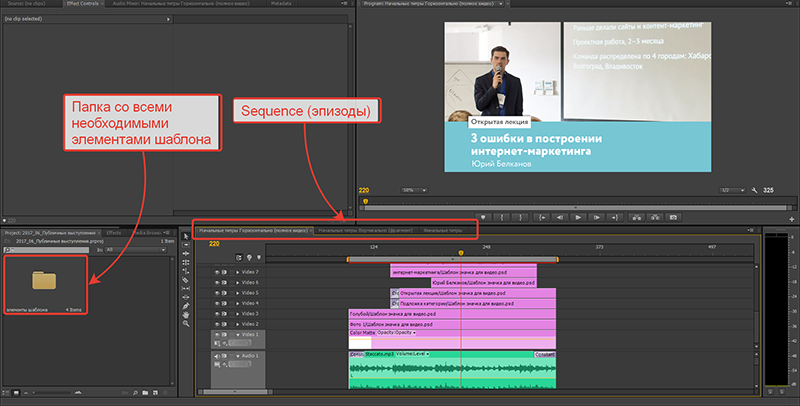
Папка «Элементы шаблона»:
слой белого фона
используется как подложка практически для всех видов титровпапка «sequence»
в ней расположены sequence (эпизоды); если случайно закрыли sequence на тайм-линии, то нужно зайти в это папку и два раз кликнуть левой кнопкой мыши по нужному эпизоду.папка «music»
в этой папке всего один файл — звуковая дорожка для всех категорий титровпапка «Шаблон значка видео»
в ней находятся все слои значка видео, разделенные на категории:Фото
слой с фотографией выступающегоТри папки, по одной на каждый из sequence (эпизодов)
Пример использования:
Мы создаем титры для фрагмента лекции. В шаблоне используется подложка голубого цвета, а нам нужна фиолетовая. Что мы делаем- В папке «Элементы шаблона» открываем папку «Шаблон значка видео»
- Там открываем папку «Начальные титры Вертикально (фрагмент)»
- В ней выбираем фиолетовый слой и перетаскиваем его на тайм-линию
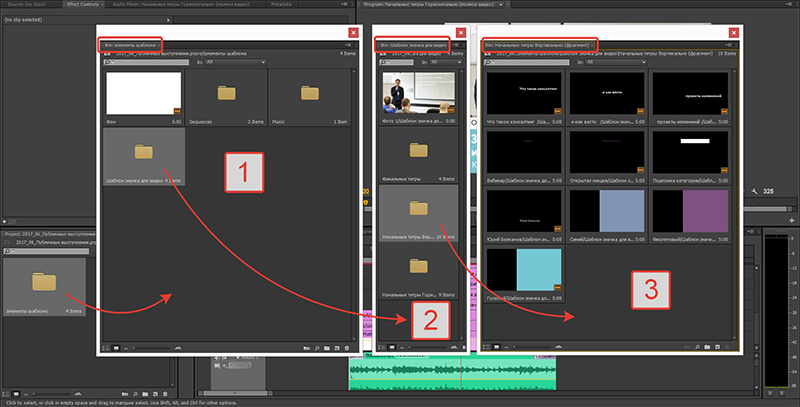
Что делать?
Загружаем измененные слои значка в проект:
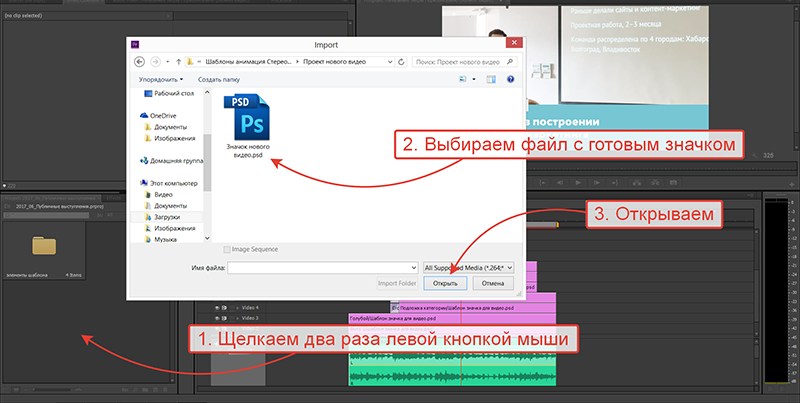
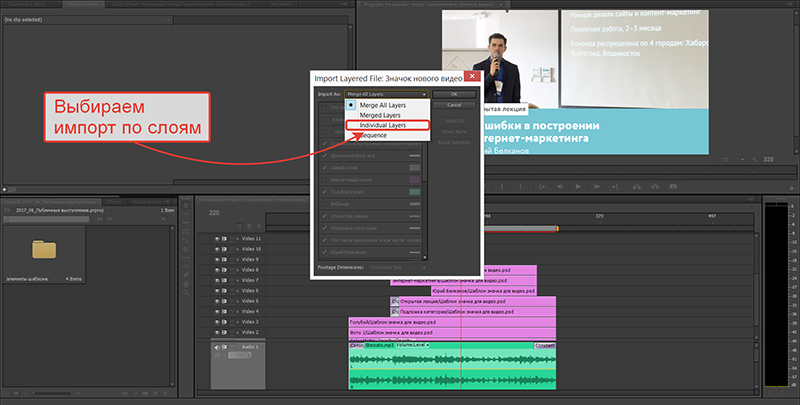
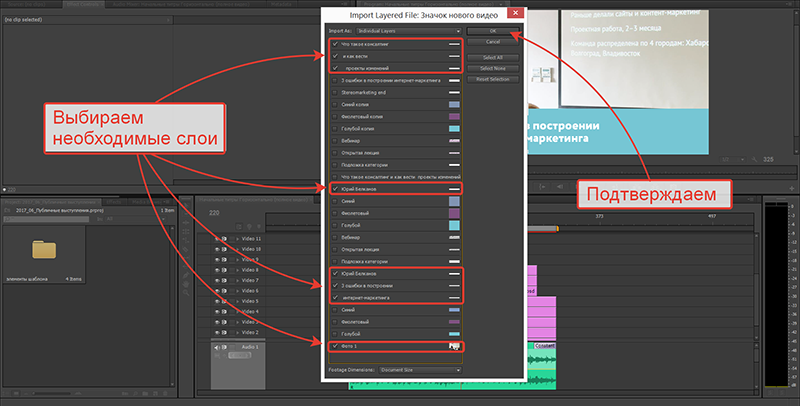
*необходимые слои — те слои, которые мы меняли при создании значка: имя выступающего, название видео, фотография выступающего (или другое фоновое изображение); если меняли цвет подложек, то их выбирать не нужно (они уже есть в проекте)Все слои, которые мы добавили, отобразятся в новой папке. Программа автоматически присваивает ей имя файла, который мы импортировали (измененный файл шаблона значка в расширении .psd)
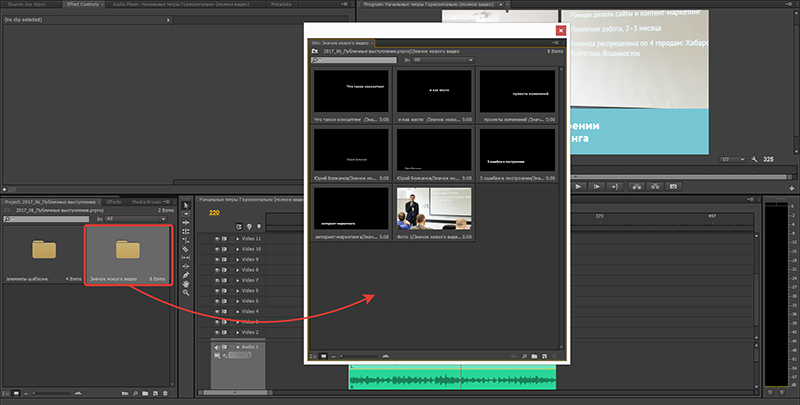
Перетаскиваем слой на тайм-линию и задаем ему ту же длительность, что и у аналогичного слоя шаблона (здесь и далее на примере одного слоя показан алгоритм действий, который нужно будет совершить по каждому из новых слоев)
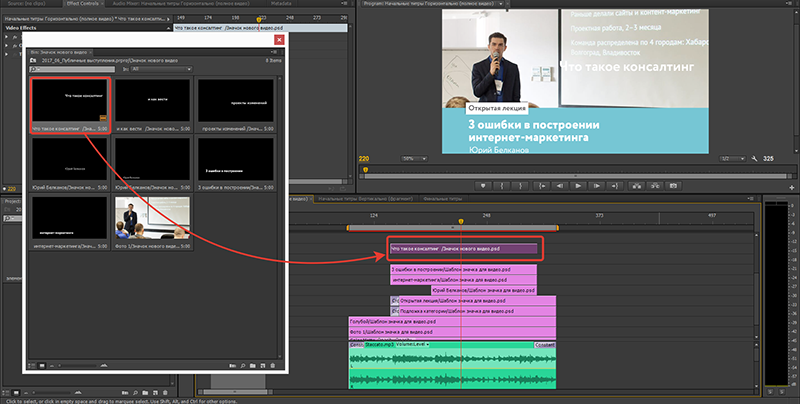
Меняем настройки слоя:
выделяем аналогичный слой шаблона (1)
нажимаем на Motion в свойствах слоя (2)
копируем настройки (Ctrl + C на Windows)
выделяем новый слой (3)
вставляем настройки (Ctrl + V на Windows)
снова выделяем слой шаблона (1)
нажимаем на Opacity в свойствах слоя (4)
копируем настройки (Ctrl + C на Windows)
выделяем новый слой (3)
вставляем настройки (Ctrl + V на Windows)
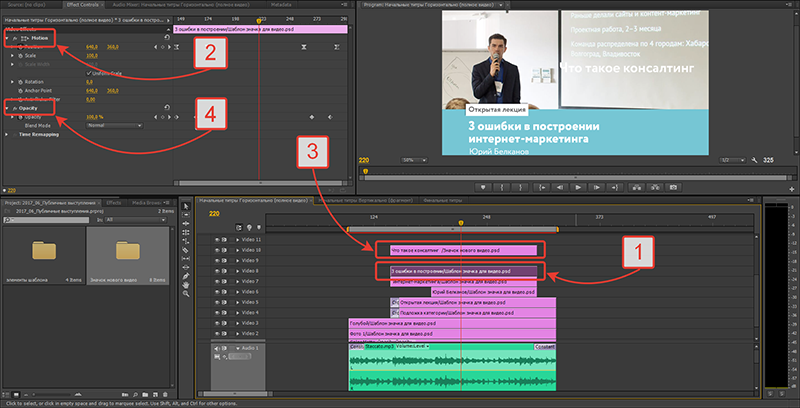
Удаляем слой шаблона
Повторяем операцию со всеми новыми слоями
Проверяем, нужно ли изменить цвет плашки (цветной слой под текстом). При необходимости, нужный слой можно найти в папке со слоями шаблона (подробности — в описании шаблона)
У некоторых слоев есть эффект перехода через прозрачность (Cross Dissolve) эффекта Dissolve. Ее легко добавить, просто перетащив из вкладки «Эффекты» (Effects) на нужный слой
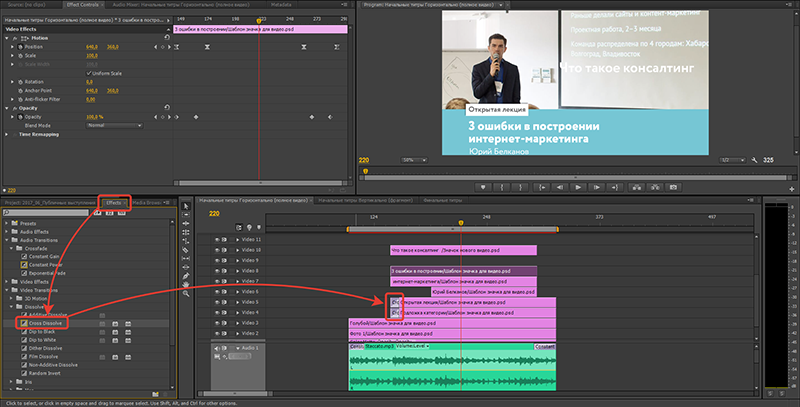
Проверяем, что бы общая длительность сохраняемого видео была в правильных границах (на изображении указаны стрелками). При необходимости, длительность корректируется перемещением ползунков желтого цвета на линии, выделенной красной рамкой (на изображении ниже)
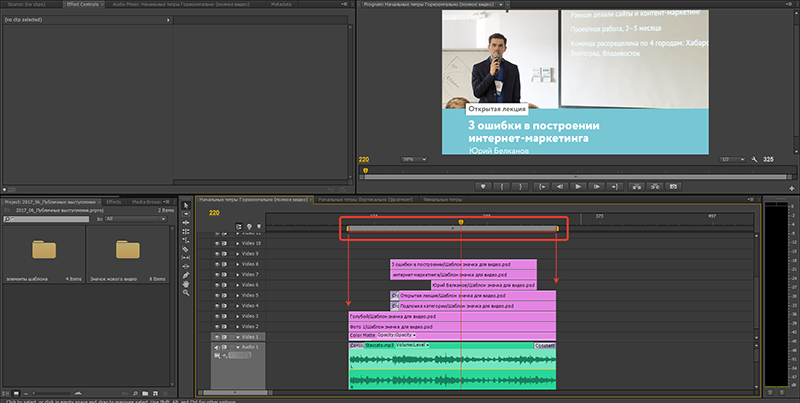
Видео готово к экспорту. Нажимаем сочетание клавиш Ctrl + M на Windows (или File→Export→Media)
Прописываем настройки экспорта:
формат (format) — H.264 (1)
шаблон (preset) — YouTube HD 720p 25 или 30 (2)
название (output name) — название видео (3)
размер кадра (frame size) — 1280х720 (4)
частота кадров (timebase или frame rate) — 25 или 30 fps (5)
поля (fields или field order) — Progressive (6)
пропорции пиксела (pixel aspect ratio или aspect) — квадратный пиксель (square pixels (1.0) (7)
нажимаем кнопку «Экспорт» (Export) (8)
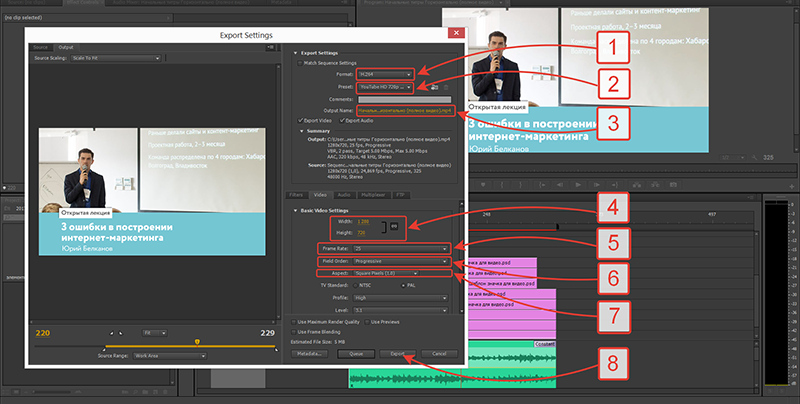
Финальные титры во всех трех цветах уже есть в готовом виде (скачать). Но если есть необходимость их изменения, это можно сделать в sequence (эпизоде) «Финальные титры»